- Click Here to download the latest version of Visual Studio Code.
- Steps for installing Visual Studio Code as follows,
- Click on Setup File.
 |
| VS Code Setup |
- Accept License Agreement.
 |
| Accept terms in the License Agreement |
- Select destination folder to install Visual Studio Code Editor in your machine.
 |
| Select default path to install |
- Select Start Menu Folder Name
 |
| Select Start Menu Folder Name |
- Select Additional Tasks to performed, as create desktop icon.
 |
| Select Additional Tasks |
- Ready to Install
 |
| Ready to Install |
- Installation In-Progress.
 |
| Installation In-Progress |
- Setup has finished installing Visual Studio Code Successfully on your Computer.
 |
| Installation Successful |
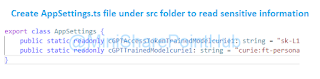



No comments:
Post a Comment